Overview
Apporto is a web-based virtual computer lab that provides remote access for students and faculty to most software applications normally found in an on-campus computer lab or classroom.
It is important to know, that documents that are not saved in One Drive will be deleted after logoff. Please save any important information into your One Drive using the Cloud Montior.
Table of Contents
- Logging into Apporto
- Navigating the App Store
- The Menu
- Change Display Mode
- Upload/Download Files
- Open Messenger
- Network Indicator
- Settings
- Using Multiple Monitors
- Exit Multiple Monitors
- Cloud Monitor / OneDrive
- Access Files from Mounted Drives
Logging into Apporto
Using your preferred web browser, navigate to the web address “https://msudenver.apporto.com/”
A ‘redirect’ page displays.

Click Log In to access your university Login page.
Enter your university provided (Single Sign-On) username and password.
Navigating the App Store
The App Store is where you can access all of the applications and desktops available to you via Apporto.

For each application or desktop, you will see the name of the application, the developer, application type, and an “action” button (eg. Launch). To launch an App or Desktop click on the Launch button.
The Menu
Available menu options are displayed as icons (buttons) in the top menu bar. Hover your mouse over an icon to see tooltip text explaining what the menu option is.


When you first launch an app or desktop, an Intro wizard will walk you through each menu option. The following guide describes the function of each menu option in more detail.
Change Display Mode
Click the  icon in the top menu bar to toggle the display to full-screen mode.
icon in the top menu bar to toggle the display to full-screen mode.
Click the  icon in the menu bar or press the <Esc> key to return the display to normal mode.
icon in the menu bar or press the <Esc> key to return the display to normal mode.
Note: In full-screen mode, the top menu bar is hidden by default. Hover your cursor at the top edge of your browser to reveal the menu.
Upload / Download Files
Click the File Upload  icon in the menu bar to upload a file from your device to the Apporto cloud desktop. Very large files, such as videos, may take several minutes to upload.
icon in the menu bar to upload a file from your device to the Apporto cloud desktop. Very large files, such as videos, may take several minutes to upload.
Click the File Download  icon in the menu bar to download a file from Apporto to your device. Files will be available in your Downloads directory.
icon in the menu bar to download a file from Apporto to your device. Files will be available in your Downloads directory.
Additional ways to access files include:
- Drag and drop a file from your device to the Apporto cloud desktop. This works well for small files.
- Open a browser (e.g. Chrome) in the Apporto cloud desktop, navigate to your cloud storage service (e.g. OneDrive, Google Drive, etc.) and login, find the relevant file(s) and use the download menu to download them. Open Windows File Explorer in Apporto and navigate to the Downloads folder. Drag the file onto your desktop to begin working with it.
- Use the Apporto Cloud Mounter
 to mount a university network drive or cloud storage service (OneDrive, Google Drive, Box, and Dropbox). Mounted drives are accessible in Apporto via the Windows File Explorer. From there, you can move files from the drive to the Apporto cloud desktop to work with them and copy them back to the relevant drive when finished.
to mount a university network drive or cloud storage service (OneDrive, Google Drive, Box, and Dropbox). Mounted drives are accessible in Apporto via the Windows File Explorer. From there, you can move files from the drive to the Apporto cloud desktop to work with them and copy them back to the relevant drive when finished.
- Be sure to save frequently to cloud storage, especially if your network is unstable or unreliable. The apps are running on remote servers, and you will not be connected to the same server each time. More importantly, each desktop is refreshed upon session termination, so your files will be lost if you did not save them in a location accessible by your device or if you saved them to the virtual desktop.
Open Messenger
Click the Messenger  icon in the to open and use Messenger. The Apporto Messenger works the same as other messaging tools but is filtered by group so you can easily communicate with other students in your classes.
icon in the to open and use Messenger. The Apporto Messenger works the same as other messaging tools but is filtered by group so you can easily communicate with other students in your classes.
Network Indicator
A fast and reliable network connection is key for fast performance when working in Apporto. View the Network Indicator  to gauge the strength of your network connection. The number of bars depends on network latency (the amount of time in milliseconds for response from the server).
to gauge the strength of your network connection. The number of bars depends on network latency (the amount of time in milliseconds for response from the server).
- Five bars show when latency is < 40 ms
- Four bars show when latency is 40 < 70 ms
- Three bars show when latency is 70 < 100 ms
- Two bars show when latency is 100 < 130 ms
- One bar shows when latency is > 130 ms
Click on the indicator to see details:

Settings
Click the Settings icon to access screen scaling, resolution, microphone and clipboard options.
icon to access screen scaling, resolution, microphone and clipboard options.

By default the Apporto cloud desktop will match the scale of your local device. If you want desktop images and text to appear larger, you may increase the scale up to 250%. Increasing the scale may reduce system responsiveness though, since more data is transferred from the cloud to your browser.
By default the Apporto desktop displays at a high resolution for optimal image quality. The resolution is dynamically adjusted when you change your browser size (for example by toggling to full screen mode).

If you have a poor network connection, you may opt for a fixed, lower resolution (1024 x 768). This option will ensure a faster system responsiveness, since less data is transferred from the cloud to your browser.
Note: Multi Monitor mode does not work when Low resolution is selected.
Enabling the microphone  (in your browser and device settings) enables you to use voice features in the Apporto desktop like making calls via Messenger.
(in your browser and device settings) enables you to use voice features in the Apporto desktop like making calls via Messenger.
Enabling the clipboard in your browser settings enables you to copy and paste text and images to and from your local device to the Apporto cloud desktop.
in your browser settings enables you to copy and paste text and images to and from your local device to the Apporto cloud desktop.
Click the Help  icon to access Tutorial Videos, the User Guide, the Support Request form, or version information about Apporto.
icon to access Tutorial Videos, the User Guide, the Support Request form, or version information about Apporto.
Using Multiple Monitors
Apporto allows you to work in multiple monitors (up to three). The implementation uses multiple browser tabs. You can move each tab to a different monitor and resize as needed. The Apporto desktop spans across the tabs.
Applications may be dragged from one tab/monitor to the other. For example, you may open email on one monitor while working on a presentation in the other monitor.
Then, click on the Multi Monitor icon 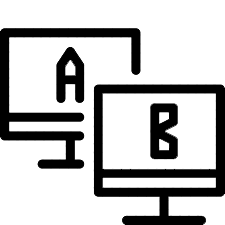 in the menu bar to open a second (or third) browser tab. This may take a few seconds.
in the menu bar to open a second (or third) browser tab. This may take a few seconds.
Drag the new browser tab to another monitor and re-size as needed. To maximize your screen real estate you can put each tab into full screen mode.
You may move applications from one browser tab to another. Simply drag the app across the active browser tab. When it begins to appear in the second browser tab, move your cursor to that tab, select the app, and finish dragging the app over.

Tip: Try dragging an application about 1/3 of the way into the second tab before cursoring into the second tab. Then, drag it the rest of the way.
Exit Multiple Monitors
To stop working in multiple monitors, simply click x to close the second (or third) browser tab.
Cloud Monitor / OneDrive
If you have files stored in network drives or cloud storage services (like OneDrive), you can access them in Apporto by mounting the drive. Mounting a drive makes it accessible via Windows File Explorer.
Double click on the Cloud Mounter desktop shortcut.
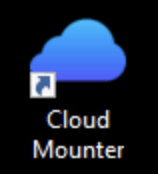
The ‘setup wizard’ launches.
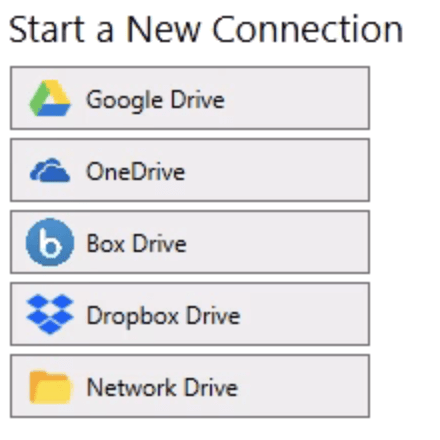
Select the drive you want to connect.
Connect at login/startup is checked by default. This ensures the cloud drive is automatically reconnected the next time launch an app. If you do not want the drive automatically reconnected, simply uncheck the box.
Click Connect Now
Windows File Explorer will automatically open when the drive is successfully mounted.
The drive will also be added to the Existing Connections list in the Cloud Mounter.
Access Files from Mounted Drives
Click the File Explorer icon  in the Windows taskbar to open File Explorer if it is not already open.
in the Windows taskbar to open File Explorer if it is not already open.
Click to expand “This PC” to access the relevant drive.
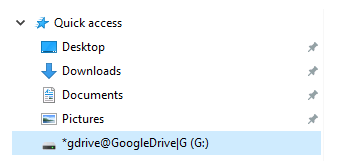
IMPORTANT: We recommend copying large files to Apporto before working with them. This is because editing them across the network is slow and problematic. You may even lose work if your network connection gets disconnected. To copy files from a cloud drive, select the file and drag it to the Apporto desktop.