When can I access my course(s) in Canvas?
You can access your Canvas courses as soon as they have been provisioned. Once the semester's class schedule is approved by the Office of the Registrar and published, Canvas shells will begin being automatically provisioned based on the course information in Banner. Specific course provisioning dates will vary from year to year, but will generally follow this schedule:
| Term |
Canvas Course Provisioning Date |
| Fall |
Mid-April |
| Spring |
Early-November |
| Summer |
Mid-March |
I can't find my course in Canvas! Where is it?
Assuming your course has already been provisioned (see When can I access my course(s) in Canvas above), your Canvas Dashboard may not include all the courses that are available to you for a couple reasons:
- The Dashboard Course Card's limit of displayed courses is 20. If you have access to more than 20 courses, you will need to access the other courses by clicking the Courses icon, scrolling to the bottom, and clicking the All courses link.
- If you have marked any courses as your favorite(s), only those courses will appear on the Dashboard. You can modify your favorites in bulk by clicking the Courses icon, scrolling to the bottom, and clicking the All courses link.
What does "Published" and "Unpublished" mean? When do I publish?
The publishing feature in Canvas allows Teachers to control the visibility of their course and its contents to students.
A gray/green icon on the Homepage of the course indicates the publication status of your course.
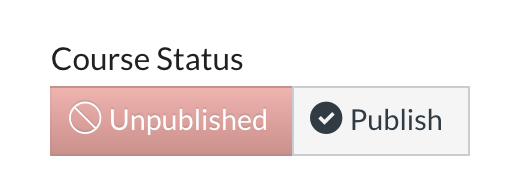
Courses are published by default, and should not be unpublished unless you have extenuating circumstances—unpublishing the course can create problems with your course and with student access. If the course is published, it will be visible to students on the start date of the class. Once a course contains a graded submission, the course can no longer be unpublished.
Course content can also be individually published/unpublished. Published content in Canvas is indicated by a green checkmark as published status. Unpublished content is indicated by a gray circle icon with a slash through it. Students will only be able to view published content.
Additional Canvas guides:
When can students access my course(s) in Canvas?
Students will see your course in their list of classes in Canvas as soon as they are enrolled in the course. However, they will not gain access to it until (by default) two days before the start date and will lose access to it six days after the course has ended.
Just like in Blackboard, you can set different dates for the course to be available to students. This option is available within the course Settings menu. Please note:
- You can change the class to open earlier or close later, but you will want to make sure that it is always open for the official scheduled semester.
- Courses should not be unpublished unless you have extenuating circumstances.
- Courses cannot be unpublished once a student has a graded submission.
Why are there no students in my migrated course?
Your migrated course is not the student-facing course that will be populated with students. You can copy your migrated course content into any Student-facing course that you are given Instructor access to.
Students will be enrolled in courses according to the semester's registration and enrollment time frames.
If you are developing a course and would like to work on it before you put it in your student-facing course, we recommend copying the migrated content into one of your available Sandbox courses and developing the course there before copying it from the Sandbox course into the live course. For more information on how to copy course content and introduction tutorials on Canvas, please visit the Canvas Introduction tutorial page.
Why does the count of students differ between Banner and Canvas?
Canvas courses show all students that are actively registered, as well as any students that have dropped the class. Students that dropped will be identifiable by the "inactive" icon next to their name when you access the People tool within the course. Inactive students will also automatically be hidden from the grade center.
Students that have dropped must remain in the course's list of students so faculty can retrieve those students' activity information to respond to financial aid requests for participation data (for title IV returns of funds inquiries) from the MSU Denver Office of Financial Aid.
How are permissions assigned in Canvas? What are user roles?
Canvas permissions allow users to access certain features and perform certain functions. Roles are essentially collections of permissions set for a particular role. A user's permissions are determined by the role(s) the user is assigned.
Important:
- Users in the Teacher, TA, and Near-Peer 1 roles can view and edit student grade information.
- Users in the Teacher, TA, Designer, Near-Peer 1, Near-Peer 2, and Internal Guest roles can add/edit/delete course content.
The following roles are available in Canvas at MSU Denver. If you would like to see more specific details for each role, please see the MSU Denver Canvas role detail information spreadsheet.
|
Role
|
Description
|
|
Teacher
|
For instructors and assistants who need full access to the Canvas course features for instruction.
|
|
TA
|
For partner instructors with full access to the course, and when there is the need to differentiate the primary instructor and the partner instructor. Note this is different from adding a co-instructor in Banner.
|
|
Designer
|
For instructional designers (and staff with similar responsibilities) who write and manage course content in courses or sections they will not be teaching.
|
|
Student
|
For students enrolled in the course. Can also be used for colleagues that want to export some part of a course, a colleague that would like to visit another instructor's course to explore/observe it, or a student acting in a TA-like role but without grading responsibilities.
|
|
LA (Near-Peer 1) (similar to the Teacher role)
|
For course, support representatives who should have access to creating, moderating, and editing information within a course, but not have access to edit the overall course state/visibility, view Grades audit trail (but can view and edit grades), view student 900#s, remove users from the course, or manage moderated assignments.
Near-Peer 1 allows for the most course access of the Near-Peer roles. Use this for LA/SI/TAs and similar support representatives if you want them to function as another instructor/team teacher in the course with access to grades.
|
|
Near-Peer 2 (similar to the TA role)
|
For course support representatives with the same course access as Near-Peer 1 but none of the grade access.
|
|
Near-Peer 3 (similar to the Student role)
|
Near-Peer 3 is the most restricted Near-Peer role. It gives support representatives similar privileges as students enrolled in the course with the added ability to interact with the whole class and moderate discussions. Specific added abilities are to send conversations to the entire course, add/edit/delete calendar entries, add/edit/delete course content/files, moderate discussions, view all student groups within the course, view and link to question banks, add/edit/delete rubrics, and view student MSU Denver NetIDs.
|
|
Internal Guest
|
NOTE: This role has course content add/edit/delete capability.
To share content without granting this permission directly, use the “Direct Share” features in Canvas using the steps outlined on the Canvas knowledgebase article How do I copy a page to another course?
|
|
Observer
|
For support of a specific student. Observers can be linked to a student or multiple students and can view only those students’ data in the course. Observers cannot submit work on behalf of the students they observe, but they can see student grades, assignments, events, and course interactions. More information can be found in the Canvas Observer Guide.
|
How do I contact my students?
In addition to the University's email system, Canvas allows you to reach out to your students in a variety of ways. Please check the Communication tutorials page for more information.
Is there a way to determine if my students have watched a video or read material?
Although there is no way in Canvas to tell if a student has fully watched or read a piece of content, there are multiple tools that will let you view a student's level of engagement and see if they have accessed specific pieces of content at all.
- The Course Access Report will give you a summary of user participation in your course. More information.
- User Page Views will give you the URLs of pages within your course that a particular student(s) has accessed. More information.
- New Analytics can show you how well a student is performing in your course. More information.
Does Canvas provide a locked-down browser option for exams?
Canvas does not have any browser lockdown options. However, MSU Denver does have proctoring and other exam-securing services available. Please see the Testing Center website or MSU Denver's ProctorU knowledgebase articles for information about those services. For tutorials on creating Canvas quizzes using ProctorU, please see the CTLD's Quizzes/Tests tutorial page.
What is the Student View? How do I use it?
Please see the Canvas Knowledgebase for detailed information about Student View.
How do I add a nickname and/or course image to my Course in the Canvas Dashboard?
While you cannot edit the official course title for your courses in Canvas, you can add a nickname that appears on the Dashboard Card for your course. Additionally, you can add a course image to the Dashboard Card to make a visual representation of your course.
How do I offer office hours online?
Please check the Use Appointment Groups to Host Virtual Office Hours heading on the CTLD's Communication tutorials page.
Can I set up a personal pronoun in Canvas?
Yes! Instructions can be found on the Canvas knowledgebase.
Can I modify my notification preferences?
Yes! Details can be found on the Canvas knowledgebase.